खिड़कियों में धुंधला पत्र 10】 समाधान in

विषयसूची:
- समाधान 1: अपने ग्राफिक्स कार्ड ड्राइवरों को अपडेट करें
- समाधान 2: गलत स्क्रीन रिज़ॉल्यूशन सेटिंग
- समाधान 3: स्पष्ट प्रकार के साथ पाठ का अनुकूलन करें
- समाधान 4: विंडोज 10 प्रदर्शन विकल्प
अगर आप विंडोज 10 में धुंधले अक्षरों को सिस्टम फोंट और एप्लिकेशन और टेक्स्ट एडिटर दोनों में देखते हैं, तो यह संभवतः आपके हार्डवेयर की बात नहीं है। इसके अलावा, यह आपके उपकरणों के घटकों में शारीरिक त्रुटियों के कारण लगभग कभी नहीं है, बल्कि आपके स्वयं के सिस्टम के खराब कॉन्फ़िगरेशन के कारण है। आज हम इस सामान्य समस्या को हल करने के लिए सभी संभावित समाधान देखेंगे।

सूचकांक को शामिल करता है
निश्चित रूप से आपने भी सोचा था कि यह आपकी दृष्टि में समस्या के कारण हो सकता है। इस मामले में यह त्यागना आसान है कि यह आपका है, बस एक पुस्तक की तलाश करें और इसकी सामग्री को पढ़ने की कोशिश करने के लिए इसे खोलें, यदि आप इसे पूरी तरह से करते हैं तो आपका दृष्टिकोण "परिपूर्ण" है । तो आइए इस त्रुटि के सभी संभावित समाधानों को देखें
समाधान 1: अपने ग्राफिक्स कार्ड ड्राइवरों को अपडेट करें
हमारा मानना है कि सबसे पहले हमें अपने ग्राफिक्स कार्ड के ड्राइवर की जांच करनी चाहिए। नव स्थापित होने पर या जब हमने अपने कंप्यूटर पर नए ग्राफिक हार्डवेयर पेश किए हैं, तो विंडोज 10 में धुंधले अक्षरों को देखना बहुत आम है।
- हमें क्या करना चाहिए यह पहचानना है कि हमारे पास कौन सा ग्राफिक्स कार्ड है। ऐसा करने के लिए, प्रारंभ बटन पर राइट-क्लिक करें। हम इस मेनू तक पहुंच सकते हैं कुंजी संयोजन " विंडोज + एक्स " दबाकर फिर " डिवाइस प्रबंधक " पर क्लिक करें।

- उपकरणों की सूची में हमें पहले विकल्प "प्रदर्शन एडेप्टर" पर जाना चाहिए हम अपने ग्राफिक्स कार्ड के नाम और मॉडल की पहचान करते हैं। यह संभवत: एनवीडिया, एएमडी या इंटेल है

अब हमें आधिकारिक ड्राइवरों को खोजने के लिए प्रत्येक ब्रांड की संबंधित वेबसाइट पर जाना चाहिए।
एक बार डाउनलोड होने और इंस्टॉलेशन प्रक्रिया समाप्त होने के बाद, हमें अपने सिस्टम के स्रोतों को सही ढंग से देखना चाहिए।
समाधान 2: गलत स्क्रीन रिज़ॉल्यूशन सेटिंग
यह भी संभव है कि हमारे पास जो समस्या है वह एक स्क्रीन रिज़ॉल्यूशन सेटिंग है जो हमारे मॉनिटर के मूल नहीं है।
जब ऐसा होता है, तो हमारी स्क्रीन पर दिखाई देने वाली सभी चीज़ों को एक खराब गुणवत्ता और यहां तक कि धुंधले तरीके से देखा जाएगा। इस तस्वीर की तरह:

आम तौर पर, जब हमारे पास अपडेट किए गए ग्राफिक्स कार्ड ड्राइवर होते हैं, तो स्क्रीन रिज़ॉल्यूशन सेटिंग स्वचालित रूप से अनुशंसित या मूल निवासी पर सेट होती है । हालांकि यह सिर्फ मामले में चेक करने के लायक है:
- हम डेस्कटॉप पर राइट क्लिक करेंगे और " स्क्रीन सेटिंग्स " चुनेंगे।

- खुलने वाली विंडो में, हम " स्क्रीन " अनुभाग तक पहुंचेंगे और इसके भीतर हम " रिज़ॉल्यूशन " विकल्प की तलाश करेंगे। यदि हम कॉन्फ़िगरेशन की सूची प्रदर्शित करते हैं, तो एक होगा जो कोष्ठक (अनुशंसित) में रखा गया है। वही हमें चुनना चाहिए

एक और चीज जो हम कर सकते हैं वह है हमारे मॉनिटर के ब्रांड और मॉडल के साथ इंटरनेट पर जांच करना कि इसका मूल रिज़ॉल्यूशन क्या है। या बस उनमें से हर एक का प्रयास करें और जो सबसे अच्छा दिखता है उसे छोड़ दें।
समाधान 3: स्पष्ट प्रकार के साथ पाठ का अनुकूलन करें
विंडोज़ 10. विंडोज़ में धुंधले अक्षरों को देखने से बचने के लिए विंडोज़ एक उपकरण को लागू करता है। यह संभव है कि यह उपकरण अक्षम हो और यह खराब दृष्टि का कारण है।
- इसे एक्सेस करने के लिए हम स्टार्ट मेनू खोलते हैं और " क्लियर टाइप " लिखते हैं। हमें मुख्य खोज विकल्प का चयन करना चाहिए

- हमें जो करना है वह " सक्रिय प्रकार स्पष्ट करें " विकल्प बॉक्स को सक्रिय करेगा। फिर, " अगला " पर क्लिक करें।

- अगली विंडो में यह टूल निर्धारित करेगा कि हमारी स्क्रीन का इष्टतम रिज़ॉल्यूशन क्या है । " अगला " पर क्लिक करें अगली स्क्रीन पर हमें उन विकल्पों में से चुनना होगा जो हमें दिखाए गए हैं, जो वह पाठ है जिसे हम सबसे अच्छा देखते हैं। फिर, " अगला " पर क्लिक करें।

- अब फिर से हमें यह चुनना होगा कि हम कौन सा प्रतिनिधित्व विकल्प देखते हैं

इसलिए हम 3 और स्क्रीन जारी रखेंगे। जब हम विज़ार्ड समाप्त करते हैं, तो हमें पत्रों को पूरी तरह से देखना चाहिए।
समाधान 4: विंडोज 10 प्रदर्शन विकल्प
अंत में, हम सिस्टम प्रदर्शन विकल्पों की जांच करने के लिए जाएंगे। ये विकल्प हमें एक बेहतर गुणवत्ता के साथ हमारे सिस्टम, अक्षर, आइकन, विंडोज आदि के ग्राफिक्स को देखने की अनुमति देते हैं । सिस्टम फोंट के प्रतिनिधित्व को अनुकूलित करने का एक विकल्प है।
- उन्हें एक्सेस करने के लिए, हम स्टार्ट मेन्यू खोलते हैं और " अपीयरेंस एंड परफॉर्मेंस " लिखते हैं, जो दिखाए गए मुख्य विकल्प पर क्लिक करें

- हमारे सामने पेश होने वाले विकल्पों की सूची में हमें " स्क्रीन फोंट के लिए चिकनी किनारों " वाले एक का पता लगाना होगा। इस विकल्प को सक्रिय करना होगा

यदि हमारे पास पर्याप्त हार्डवेयर संसाधन हैं तो हम विंडोज 10 पर्यावरण के सर्वोत्तम संभावित स्वरूप को प्राप्त करने के लिए सभी विकल्पों को सक्रिय कर सकते हैं।
ये सभी समाधान हैं जो हम जानते हैं कि विंडोज 10 में धुंधले अक्षरों को देखने की समस्या को हल करने में सक्षम होना चाहिए।
आप में भी रुचि हो सकती है:
क्या आप अपनी समस्या का समाधान कर पाए हैं? हमें बताएं कि कौन सा समाधान निश्चित है, या यदि, इसके विपरीत, आप समस्या के साथ जारी रखते हैं।
एक गोप्रो कैमरे पर चलती छवियों में धुंधला को कम करने का तरीका जानें

GoPRO स्पोर्ट्स कैमरों पर कलंक को कम करने के लिए ट्यूटोरियल। ये 5 ट्रिक्स आपको स्टेप बाई स्टेप सिखाएंगे कि आपको कैसे सुधार करने में मदद करनी है।
खिड़कियों में एक ही एप्लिकेशन की खिड़कियों के बीच स्विच कैसे करें?

विंडोज में एक ही एप्लिकेशन की खुली खिड़कियों के बीच स्विच करने के लिए एक अंतर्निहित फ़ंक्शन नहीं है। हम एक तृतीय-पक्ष उपकरण का उपयोग करेंगे।
सम्मान पत्र 10 को ifa 2018 में प्रस्तुत किया जाएगा
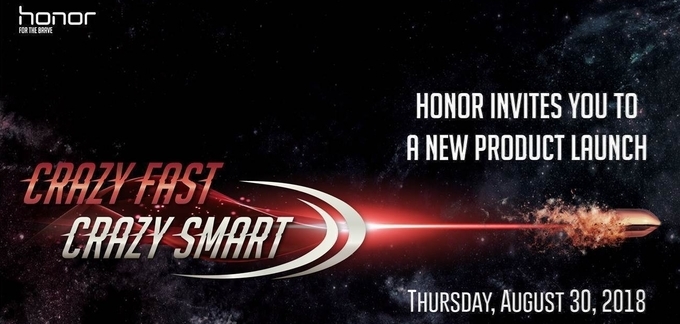
Honor Note 10 को IFA 2018 में पेश किया जाएगा। चीनी ब्रांड के नए फोन के बारे में और जानकारी प्राप्त करें जो इस इवेंट में आएंगे।




