पीसी को खोले बिना अपने मदरबोर्ड के डेटा को कैसे जानें?

विषयसूची:
- इसे खोले बिना आपके मदरबोर्ड का डेटा कैसे पता चलेगा
- सॉफ्टवेयर का उपयोग करके मदरबोर्ड की पहचान करना
- सीपीयू-जेड
- सैंड्रा लाइट
- AIDA64
- सेव करो
- BIOS दर्ज करें और अपने घटकों की पहचान करें
- सॉफ्टवेयर इंस्टॉल किए बिना विधि
- सिस्टम की जानकारी
- DirectX डायग्नोस्टिक टूल के साथ
अपने मदरबोर्ड के निर्माता और मॉडल को खोजने के बारे में जानें, यदि आप ड्राइवरों को डाउनलोड करना चाहते हैं, तो मैनुअल जानकारी प्राप्त करें या BIOS संस्करण को अपडेट करें । चलो यह करते हैं!
सूचकांक को शामिल करता है
हम निम्नलिखित गाइड पढ़ने की सलाह देते हैं:
- BIOS में बूट अनुक्रम को कैसे संशोधित किया जाए ।
इसे खोले बिना आपके मदरबोर्ड का डेटा कैसे पता चलेगा

जल्दी या बाद में आपको अपने मदरबोर्ड के सटीक निर्माता और मॉडल को जानना होगा, खासकर यदि आप अपने कंप्यूटर पर एक नवीनीकरण करने की योजना बना रहे हैं, क्योंकि प्रोसेसर की अपडेट क्षमता मदरबोर्ड के मॉडल द्वारा निर्धारित की जाती है।
इसके अलावा, आपको यह जानकारी तब होनी चाहिए जब आप BIOS अपडेट करना चाहते हैं या मैनुअल या मदरबोर्ड ड्राइवरों को डाउनलोड करना चाहते हैं। कंप्यूटर को नए प्रोसेसर को पहचानने के लिए एक BIOS अपडेट आवश्यक है; और आपके कंप्यूटर को पहचानने में सक्षम होने के लिए, RAM की अधिकतम मात्रा निर्धारित करने के लिए मैनुअल आवश्यक है।
इस जानकारी की खोज इतनी स्पष्ट नहीं है, क्योंकि कई निर्माता बस अपने नाम (ब्रांडों द्वारा इकट्ठा किए गए मॉडल) या मदरबोर्ड पर मदरबोर्ड मॉडल का नाम नहीं छापते हैं। इसके अलावा, आप जाँच सकते हैं कि क्या मदरबोर्ड आपके कंप्यूटर पर स्थापित है जो वास्तव में आपके द्वारा खरीदा गया मॉडल है । हालाँकि, यदि आप अपना कंप्यूटर खोलते हैं, तो वारंटी समाप्त हो जाएगी (यदि इसमें स्टैम्प है)। इस प्रकार, आपको अपने कंप्यूटर को खोले बिना यह जानकारी प्राप्त करना सीखना होगा।
सॉफ्टवेयर का उपयोग करके मदरबोर्ड की पहचान करना
माइक्रो के BIOS के अंदर, एक सीरियल नंबर होता है जिसमें निर्माता के लिए एक कोड शामिल होता है। हार्डवेयर पहचान कार्यक्रम BIOS से सीरियल नंबर पढ़ता है और इसे आपके लिए डीकोड करता है।
हम आपको चार हार्डवेयर पहचान कार्यक्रमों का उपयोग करना सिखाएंगे, ताकि आप अपने मदरबोर्ड के निर्माता और मॉडल की खोज कर सकें: CPU-Z, सैंड्रा लाइट, AIDA64 और HwiNFO ।
सीपीयू-जेड

CPU-Z एक बहुत लोकप्रिय प्रोसेसर पहचान उपयोगिता है, जिसका उपयोग आपके मदरबोर्ड के निर्माता और मॉडल की पहचान करने के लिए भी किया जा सकता है ।
सीपीयू-जेड स्थापित करने के बाद, " मेनबोर्ड " पर क्लिक करें। दिखाई देने वाली स्क्रीन पर, सीपीयू-जेड आपके मदरबोर्ड के निर्माता और मॉडल प्रदान करेगा।
सैंड्रा लाइट
सैंड्रा लाइट कई संस्करणों में उपलब्ध है। आपको "लाइट" नामक मुफ्त संस्करण को डाउनलोड और इंस्टॉल करना होगा। सैंड्रा लाइट को स्थापित करने के बाद, "हार्डवेयर" पर क्लिक करें। दिखाई देने वाली स्क्रीन पर, "मेनबोर्ड" आइकन पर डबल-क्लिक करें।
सैंड्रा लाइट को आपकी टीम के बारे में डेटा एकत्र करने के लिए एक मिनट की आवश्यकता होती है। दिखाई देने वाली अगली स्क्रीन पर, आप आसानी से " निर्माता" में मदरबोर्ड के निर्माता और "मॉडल" में मॉडल पा सकते हैं।
इस विंडो में, आप अपने मदरबोर्ड के बारे में विभिन्न उपयोगी जानकारी भी प्राप्त कर सकते हैं, जैसे कि इसमें कितने मेमोरी सॉकेट हैं और किनका उपयोग किया जा रहा है, साथ ही यह जिस चिपसेट पर आधारित है, उसका मॉडल भी। आप "BIOS" विकल्प में BIOS सीरियल नंबर भी पा सकते हैं।
AIDA64

AIDA64 के दो संस्करण हैं, और आपको चरम संस्करण संस्करण को डाउनलोड और इंस्टॉल करना होगा।
AIDA64 को स्थापित करने के बाद, मुख्य स्क्रीन पर उपलब्ध "मदरबोर्ड" पर क्लिक करें, और फिर "मदरबोर्ड" आइकन पर क्लिक करें। अगली स्क्रीन पर, निर्माता और मॉडल को दूसरी लाइन पर “MotherBoard Name” के रूप में दिखाया गया है।
यदि आप विंडो को नीचे स्क्रॉल करते हैं, तो आपको "BIOS डाउनलोड" विकल्प के तहत, मदरबोर्ड निर्माता की वेबसाइट पर BIOS डाउनलोड पेज का लिंक मिलेगा। यदि आप BIOS अपडेट करने की योजना बना रहे हैं तो यह बहुत आसान है।
सेव करो

HWiNFO दो संस्करणों में उपलब्ध है: HWiNFO32, जो कि 32-बिट ऑपरेटिंग सिस्टम, और HWiNFO64 का उपयोग करने पर आपका विकल्प होना चाहिए, जिसका उपयोग आपको 64-बिट ऑपरेटिंग सिस्टम में करना चाहिए ।
HWiNFO के सबसे उपयुक्त संस्करण को स्थापित करने के बाद, इसे चलाएं (आपके कंप्यूटर से सभी हार्डवेयर जानकारी एकत्र करने में एक मिनट लगता है)। प्रोग्राम स्वचालित रूप से "सिस्टम सारांश" स्क्रीन प्रदर्शित करेगा, जहां मदरबोर्ड के निर्माता और मॉडल को सही कॉलम में दिखाया जाएगा।
BIOS दर्ज करें और अपने घटकों की पहचान करें

एक अन्य विधि यह है कि जब आप अपने डेस्कटॉप कंप्यूटर को चालू करते हैं, जहां आप अपने कीबोर्ड पर "पॉज़ या इंटर" कुंजी के साथ BIOS स्टार्टअप स्क्रीन को रोक सकते हैं, क्योंकि इसमें BIOS स्क्रीन को रोकने का कार्य है।
अपने मदरबोर्ड के निर्माता और मॉडल नाम के लिए ऊपर या नीचे देखें। यदि आप इसे नहीं पा सकते हैं, तो आप DELETE कुंजी के साथ SETUP दर्ज कर सकते हैं, क्योंकि मदरबोर्ड के कुछ निर्माताओं में आपको इसका नाम नहीं मिलेगा, लेकिन यह BIOS पैनल में मिलेगा।
हम बॉयोस्टार A10N-9630E: AMD A10 28nm के लिए मिनी ITXसॉफ्टवेयर इंस्टॉल किए बिना विधि
यह याद रखने योग्य है कि इसके लिए कुछ भी स्थापित करना आवश्यक नहीं है, क्योंकि आप मदरबोर्ड से जानकारी प्राप्त करेंगे, केवल आपके कंप्यूटर के कीबोर्ड से। लेकिन यह जानकारी प्रासंगिक क्यों है? खैर, कई कारण हैं कि आपको मदरबोर्ड के निर्माता, इसके मॉडल और इतने पर क्यों पता होना चाहिए। आप एक ड्राइवर स्थापित करना चाहते हैं, अपने रैम या ग्राफिक्स कार्ड को अपग्रेड कर सकते हैं। संक्षेप में, कारण कई हैं।
यदि आपके पास अभी भी पीसी के साथ आने वाले कागजात हैं, तो शायद आप उनके माध्यम से यह जानकारी प्राप्त कर सकते हैं। हालांकि, यह जांचना हमेशा अच्छा होता है कि जानकारी वास्तव में सही है या नहीं ।
मदरबोर्ड किसी भी कंप्यूटर का मुख्य घटक है, और अन्य सभी हार्डवेयर घटक इससे जुड़ते हैं। अपने पीसी को अपडेट करते समय या नए घटकों को स्थापित करते समय संगतता समस्याओं से बचने के लिए, यह पहचानना आवश्यक है: निर्माता, मॉडल, चिपसेट और विभिन्न अन्य चीजें ।
विंडोज 10 में मदरबोर्ड के बारे में जानकारी प्राप्त करने के लिए तीन बहुत आसान तरीके हैं, बिना आपके कंप्यूटर पर किसी अन्य विशिष्ट सॉफ़्टवेयर को स्थापित करने की आवश्यकता नहीं है।
यदि आप कमांड लाइनों का उपयोग करके सहज महसूस करते हैं, तो आपको निश्चित रूप से इस टिप के साथ कोई समस्या नहीं होगी। मदरबोर्ड पर अधिक जानकारी I nstrumentation कमांड-लाइन (WMIC) का उपयोग करके प्राप्त की जा सकती है। इस टूल से हम निर्माता, मॉडल, नाम, क्रम संख्या और अन्य जानकारी प्राप्त कर सकते हैं।
- Windows + R दबाकर विंडोज में "रन" टूल खोलें, फिर cmd टाइप करें। अब निम्न कमांड टाइप या पेस्ट करें:
वर्मी बेसबोर्ड से उत्पाद, निर्माता, संस्करण, सीरियलनंबर मिलते हैं

यह कमांड निर्माता, मॉडल, सीरियल नंबर और संस्करण की जानकारी देता है।
सिस्टम की जानकारी

रन कमांड डायलॉग बॉक्स (विंडोज की + आर की) खोलें, टाइप करें msinfo32 और "ओके" कुंजी दबाकर पुष्टि करें । यह "सिस्टम इंफॉर्मेशन" विंडो खोलेगा। इसमें और दाईं ओर पैनल में, आपको मदरबोर्ड के बारे में सभी विवरण मिलेंगे।
DirectX डायग्नोस्टिक टूल के साथ

रन कमांड (विंडोज की + आर कुंजी) खोलें, dxdiag टाइप करें और अपने कंप्यूटर के सभी विवरण प्राप्त करने के लिए "ओके" पर क्लिक करें, यह सबसे अच्छा नहीं है… लेकिन यह एक और विकल्प है।
अब आपने बस यह सीखा है कि किसी भी तृतीय-पक्ष कार्यक्रम को स्थापित किए बिना अपने मदरबोर्ड पर विभिन्न जानकारी कैसे प्राप्त करें। हमेशा की तरह, हम अपने ट्यूटोरियल को पढ़ने की सलाह देते हैं और यदि आपके कोई प्रश्न हैं, तो आप हमसे संपर्क कर सकते हैं और हम जवाब देंगे।
बिना जाने किसी का भी स्नैपचैट स्क्रीनशॉट कैसे ले
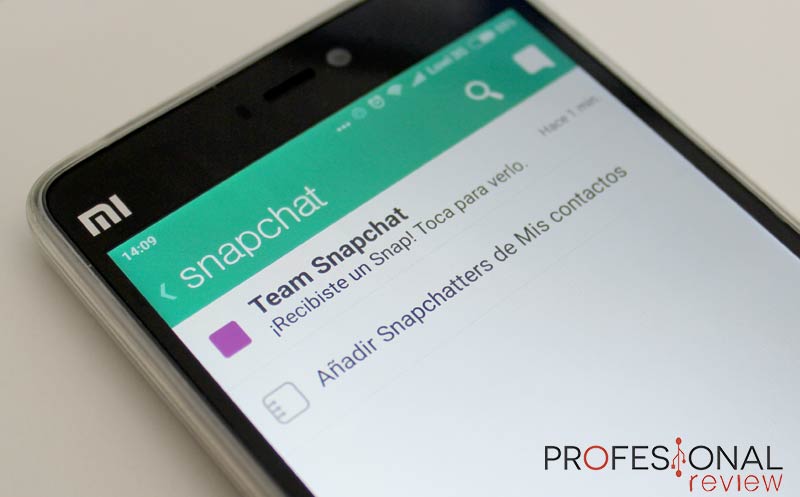
कैसे स्नैपचैट के स्क्रीनशॉट को गुमनाम तरीके से कदम से कदम उठाने के लिए ट्यूटोरियल। इस एप्लिकेशन के पास मुख्य उपयोगकर्ता के लिए एक चेतावनी है।
मुफ्त में प्रोग्राम कैसे करें, यह जाने बिना मोबाइल ऐप कैसे बनाएं

मुफ्त में प्रोग्राम करने का तरीका जाने बिना मोबाइल ऐप बनाने का टूल। आप इस मुफ्त टूल के साथ एंड्रॉइड स्टूडियो का उपयोग किए बिना, प्रोग्रामिंग के बिना एप्लिकेशन बना सकते हैं।
अपने पीसी by कदम से कदम of of का डेटा कैसे पता करें

क्या आप जानना चाहते हैं कि आपके पीसी के अंदर क्या है? हमारे पीसी पर डेटा जानना बहुत सरल है, आपको बस कुछ चरणों का पालन करना होगा।




